一、面试系统入口
模拟测试和正式面试系统入口地址:https://c.yj.live/993012
二、 准备工作
2.1 面试终端设备要求
面试终端设备: 一台笔记本电脑
操作系统:Microsoft Windows 7 SP1 或 Microsoft Windows 10
浏览器:谷歌浏览器(版本 75 及其以上,可以访问此链接下载最新版浏览器:
显示器:屏幕可用分辨率至少 1200x600。
网络:能够访问互联网的网络环境, 推荐使用有线网络。如果使用 Wi-Fi 环境,需要确保 无线信号良好。
网络带宽: 网络下行带宽大于 50Mbsp 且上行带宽大于 10Mbps。
摄像头:可使用笔记本电脑内置的摄像头,确保拍摄画面清晰,若内置摄像头拍摄效果不 佳,可以外接 USB 摄像头。
麦克风:可使用笔记本电脑内置的麦克风,确保声音录制效果良好,若内置麦克风录音效 果不佳,可以外接麦克风设备, 但不得使用耳机。
扬声器:可使用笔记本电脑内置的扬声器,确保声音播放效果良好,若内置扬声器播放声 音效果不佳,可以外接扬声器设备, 但不得使用耳机。
2.2 监考终端(副视角) 设备要求
副视角设备:一台安装有微信 7.0 及其以上版本的智能手机(仅支持安卓系统和 ios 系
统) ;手机支架一个。
苹果手机: 安装 iOS 13 及其以上 iOS 操作系统的苹果手机。
安卓手机: 安装安卓 9 及其以上安卓操作系统的手机。
2.3 设备调试
视频面试需要开启摄像头、麦克风和扬声器, 在面试前应当做好调试准备工作。面试系统 提供相应的设备调试环境,考生登录面试系统即可进行设备调试。
2.3.1 调试摄像头
考生打开面试系统后,在登录页面(中间右下方) 可看到调试设备的按钮, 如下图所示。
考生可以点击“调试设备”按钮打开调试页面。

注意事项: 在点击调试设备前, 请确保摄像头、麦克风已连接。同时, 没有其它应用程序 正在使用摄像头和麦克风。
如果首次使用, 系统会弹出设备授权框, 系统会显示如下图所示的提示信息。
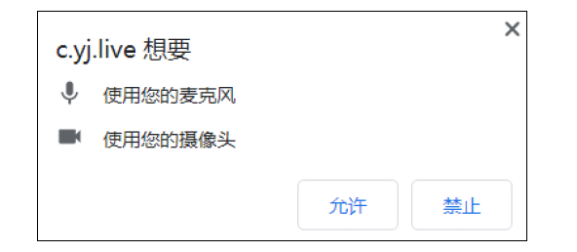
您需要在左上角弹出的授权框中点击“允许”按钮。在摄像头和麦克风允许访问后,您可 以看到视频画面,如下图所示。

如果能看到实时画面,那说明摄像头已可以正常使用。如果无法看到实时画面,请检查摄 像头是否已正确连接,或者摄像头是否可以正常使用。
注意事项: 请使用能拍摄到您本人画面的摄像头进行调试。
2.3.2 调试麦克风和扬声器
完成摄像头调试后, 可以对麦克风和扬声器进行调试。
调试分为两步, 先录音, 后回放,具体步骤如下:
第一步录音:点击红色圆圈按钮(录制按钮)开始录制。录音框下方会有红色倒计时进度条, 倒计时结束后自动停止录音,也可以手动点击红色方块手动结束录音。同时录音框中会有类似进 度条, 进度条会有深浅,表示声音响亮程度。可以对着麦克风的方向说话,如大声数数,1、2、 3、4、5。
第二步回放:录音结束后,点击下方的播放按钮。此时可以回放刚才的录音,如果能听到声 音就表示麦克风和扬声器正常。如果无法听到录音,请检查麦克风和扬声器是否可以正常使用, 或者扬声器未静音。
注意事项:
1)摄像头和麦克风被屏蔽如何解决?
如果未授权面试系统使用摄像头和麦克风,将看到如下图所示的提示信息。

请根据提示信息上的操作指令开启摄像头和麦克风,开启后可以点击“刷新”查看。
2)Windows 10 中或 Windows 8/8.1 中摄像头和麦克风被屏蔽如何解决?
如果操作系统为 Windows 10 或 Windows 8/8.1,根据上述的步骤操作后依然无法解决, 请 尝试以下步骤。
点击"开始"菜单,打开"设置"。

点击“隐私”, 然后点击左侧菜单中的“相机”
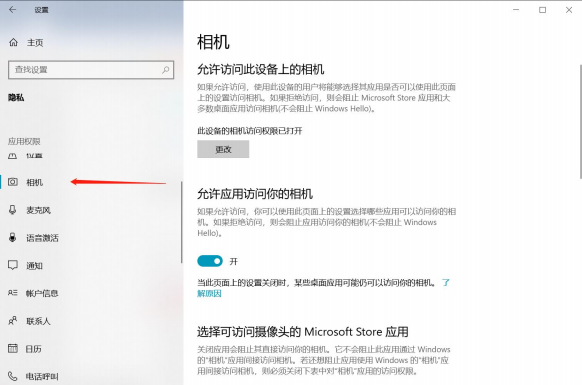
• 确保“允许在此设备上访问相机”已打开, 若未打开, 请点击“更改”按钮来打开。
• 确保“允许应用访问你的相机”已打开,若未打开,请打开对应的开关。
• 确保“允许桌面应用访问你的相机”已打开,若未打开,请打开对应的开关,如下图所示。
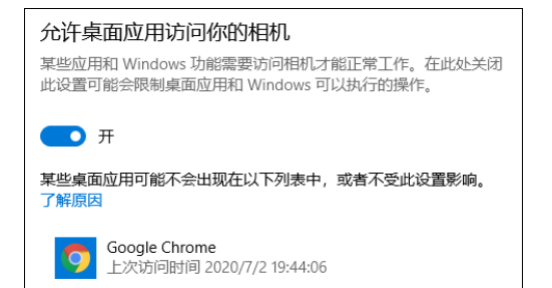
点击左侧菜单“麦克风”。
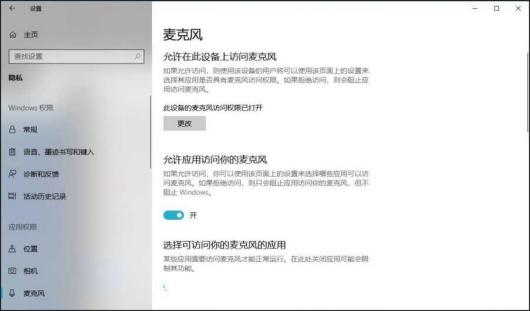
• 确保“允许在此设备上访问麦克风”已打开,若未打开,请点击“更改”按钮来打开。 • 确保“允许应用访问你的麦克风”已打开, 若未打开, 请打开对应的开关。
• 确保“允许桌面应用访问你的麦克风”已打开, 若未打开, 请打开对应的开关, 如 下图所示。

切换摄像头、麦克风、扬声器如果具有多个摄像头、麦克风或扬声器,可以根据需要在设备 间进行切换。
2.3.3 检测网络环境
完成麦克风和扬声器调试后,需要检测网络环境。

如果网络检测结果为“网络连接正常”,则表明可以正常进行面试,否则无法正常面试。
1)视频面试对网络有什么要求?
网络带宽: 网络下行带宽大于 50Mbsp 且上行带宽大于 10Mbps。
请确保调试环境与正式面试时的环境一致。建议使用有线网络。如果使用无线网络,则务必 确保无线信号良好。
2)网络检测异常如何解决?
遇到网络检测结果为异常时,按以下步骤进行解决。
确认当前环境是否为面试当天的环境。如果不是则需要更换环境后重新检测。
重要说明: 如果设备调试环境与面试当天环境不一致时, 即使网络检测通过,也无法确保面 试当天的网络正常。
确定是否在单位。一些单位, 特别是大型企业的网络很可能会屏蔽某些端口。如果能使用浏 览器打开百度页面,只能证明当前网络环境没有限制打开网页(80/443 端 口),但视频面试时还 需要使用其它端口。此时,建议更换场地来解决。
如果更换场地后依然异常,确定是否使用的是单位电脑。如果使用了单位电脑, 则设备可能 处于单位 Windows 域环境,一些单位的域会限制访问某些端口,此时建议更换一台非单位电脑 来解决。
三、面试或模拟测试当天
3.1 准备工作
面试当天, 考生需要在签到前准备好以下各项工作。
1)一台笔记本电脑,具体设备要求参见 2.1 节。
2)居民身份证原件。
3.2 面试流程
3.2.1 登录系统

请选择正确的证件类型并输入证件号码, 完成输入后点击“登录”按钮。
3.2.2 确认信息
考生核对信息无误后点击“正确”按钮,如果信息有错误,需要点击“错误”按钮,并尽 快联系客服。
进入面试:考生在信息确认后,将看到“我的面试”列表。在此列表中将显示所有我最近 15 天内所有的面试。通常情况下,考生只会看到本场面试。点击本次面试名称右侧的“进入面
试”按钮。
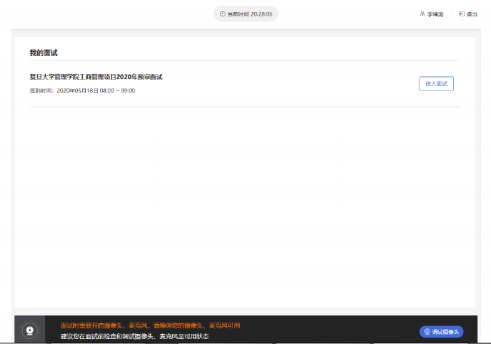
3.2.3 阅读须知
进入面试后,考生首先需要阅读面试须知,点击“阅读须知”按钮将显示面试须知。请认
真阅读面试须知,完成后点击“我已认真阅读”按钮。
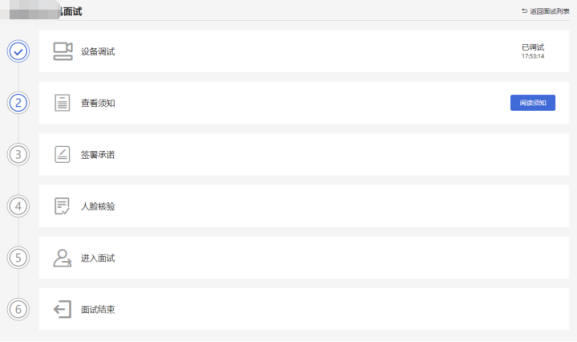
3.2.4 阅读承诺
面试须知阅读后,考生接下来需要阅读承诺书,并同意。点击“阅读承诺”按钮将显示承 诺书的内容, 请认真阅读。阅读后若认可此承诺, 则需要先勾选“我已认真阅读上述有关规定, 并已知晓、认可相关规定。我承诺遵守相关规定,本人所提交的所有个人信息是真实的、准确 的,如有虚假信息和违规行为,本人承担由此而产生的一切后果。然后, “点击“我已认真阅
读并同意”按钮。考生可以不接受承诺书中的内容,但这也意味着您无法参加本场面试。

3.2.5 人脸核验
承诺签署后,候选人需要上传报名时的有效证件,并做人脸核验。
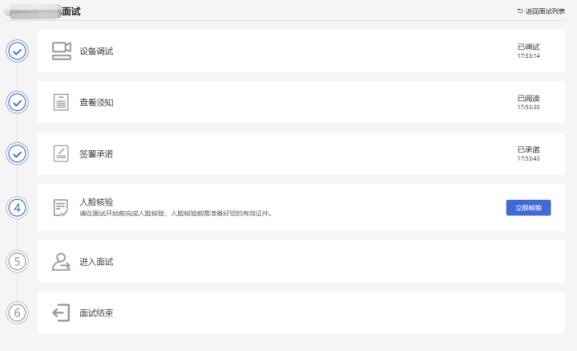
3.2.5.1 首次实名
候选人如果首次进入面试系统,在实名签到时需要上传本人证件并做实人认证。实名认证 分为四个步骤, 如下图所示。
1) 考生需要使用本人手机打开微信 7.0(及以上),通过“扫一扫”功能扫描页面中显示 的二维码。
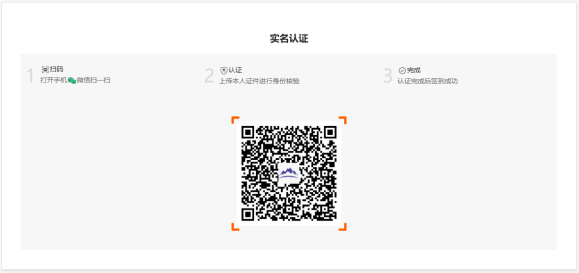
2) 扫描成功后将打开上传证件的界面,如下图所示。在证件上传界面,根据提示上传本人
有效证件, 全部上传后点击“下一步”按钮。
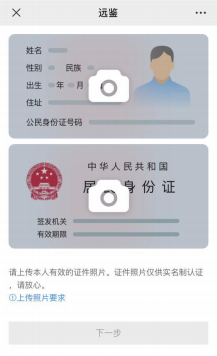
3) 完成证件上传后,需要进行人脸核验,请根据提示进行人脸核验。

注意事项:某些型号的手机在拍摄时会将照片旋转 90 度,这可能会导致核验失败。此时, 可以点击“旋转照片”按钮将照片旋转到正常方向后再进行核验。
4) 人脸核验通过后,将显示如下图所示界面。
|
|
3.2.5.2 非首次签到
考生如果非首次签到,如之前已经参加过其它面试时,无需再次实名认证。在此情况下, 考生签到时只需要在网页上做人脸核验。
3.2.6 等待面试 (架设手机端监控设备)
3.2.6.1 开启副视角
在等待面试开始前, 考生需要开启副视角,在面试步骤页面上会引导考生开启副视角。

首先, 考生点击“开启副视角”按钮,点击后显示如下图所示界面。

然后,如果考生使用苹果手机,需要使用系统中自带的“相机”应用扫描界面中显示的二 维码。如果考生使用安卓手机, 需要使用手机打开微信 7.0(及以上) ,通过“扫一扫”功能 扫描界面中显示的二维码。
扫码成功后,手机上会显示如下图所示页面, 考生需要按照页面上的说明设置。
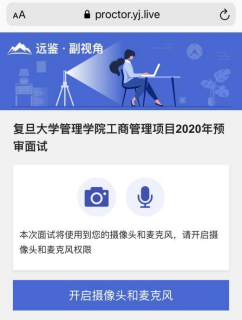
3.2.6.2 设置副视角
考生开启副视角后, 需要按照页面上的说明进一步进行设置。
1)首先需要点击“开启摄像头和麦克风”按钮,点击按钮会可能会询问是否允许使用摄像头和/或麦克风,请务必选择允许使用。
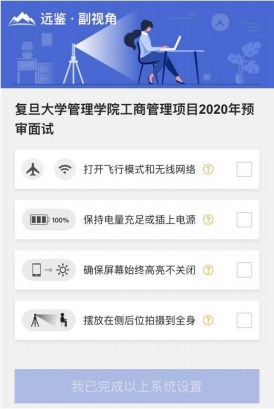
2)接下来考生需要逐个完成如上图所示的四个注意事项, 然后逐个点击确认,确认后每条 事项后面的方框会被打上勾。如果需要帮助, 可以点击每条事项中的问号图标,点击后将会显 示具体说明和操作步骤。
3)需要特别注意是,在面试过程中考生不得使用该手机。同时,手机应当放置在右后方 45°
方向 1.5 米处,确保副视角可以监控到电脑画面、桌面、桌底等区域,如下图所示。

4)完成以上事项确认和设置后, 点击“我已完成以上系统设置”按钮。点击按钮会可能会 询问是否允许使用摄像头和/或麦克风, 请务必选择允许使用。
5)在新打开的页面中, 考生可以点击“开启”按钮右侧的相机图标来切换手机的前置或后
置摄像头, 调整好摄像头并摆放好手机后,点击“开启”按钮。
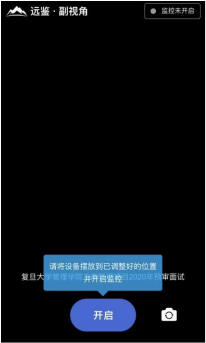
6)开启后, 页面底部的蓝色开启按钮会变成红色的“关闭”按钮,同时页面右上角会显示
“监控开启中”。
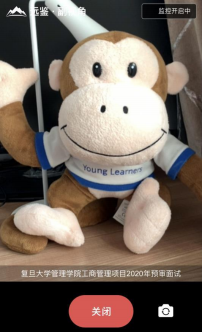
7)此时, 可以返回电脑端查看副视角的监控画面,如果不符合要求需要重新调整, 直到符 合摆放要求。完成后在电脑端点击“我已开启”按钮,至此,副视角已完成所有设置并开启。

8)面试结束后,考生可以点击“关闭”按钮结束。
3.2.7 进入面试候考界面
手机端监控设备架设完成后, 考生便可点击“进入面试”按钮, 进入面试候考界面, 如下图
所示。

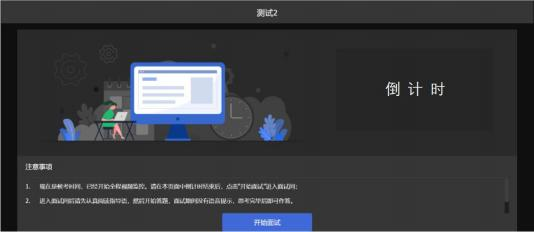
面试候考界面倒计时结束时 (切勿错过时间) ,考生须主动点击“开始面试”按钮,进入 答题界面,开始面试。倒计时结束后 3 分钟内未点击“开始面试”的, 将无法进入答题界面, 视为自动放弃面试资格。 (切记:点击“开始面试”进入试题页面后不能刷新页面,倒计时结 束 3 分钟后刷新页面将无法再进入系统,视为自动放弃)。
3.2.8 进行面试
根据面试试题要求, 回答面试试题。
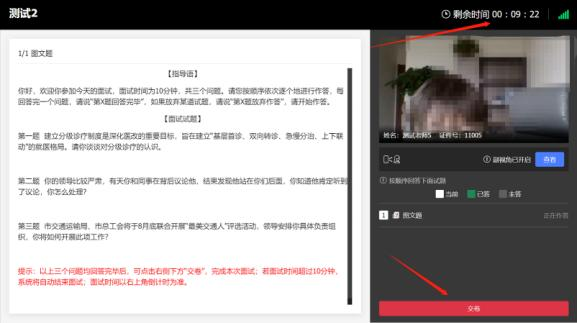
在规定时间内,所有题目回答完毕的考生可点击“交卷”结束本次面试;超出规定时间的, 系统会自动结束本次面试。结束后, 考生将自动退出面试间。
3.2.9 结束面试
面试结束后按照界面提示,等待系统上传数据,上传完成后系统自动跳回主页,如下图所示。

此时,返回“我的面试”列表将看到刚才参加的面试状态已变更为“面试结束”,本次面 试全部结束。
四、常见问题
1.我能不能在面试前进行设备调试?
答:可以,可以使用谷歌浏览器打开面试系统,在登录页面上点击“调试设备”按钮进入设 备调试界面,调试步骤具体参见上文。
2.调试环境与面试当天环境不一致可以吗?
答:不可以,必须确保调试环境与正式面试时的环境一致。
3.打开了摄像头,但一直无法看到画面, 如何解决?
答:首先,请确保摄像头已连接,不建议使用外接的 USB 摄像头。在确保摄像头已连接后, 若依然无法显示画面,可以使用 QQ 或视频会议软件中的视频功能进行测试,如果同样无法显示 画面,则可能是摄像头坏了,或者摄像头未能正常安装,建议更换摄像头或者重新安装摄像头。
4.无法听到声音,如何解决?
答:首先需要确定已正确安装扬声器,如果未安装扬声器或声卡,请先安装或更换设备。 其次需要确定没有静音或者音量已开到最大, 如果静音或音量较小,请解除静音或调节音量到 最大。
如果依然无法听到声音, 可以使用浏览器打开视频网站(如优酷、腾讯视频、爱奇艺等)观 看视频,如果同样无法听到声音,则可能是扬声器坏了, 建议更换扬声器。
5.我的网络正常,能够打开网页,但网络检测结果是异常该如何解决?
答:能够使用浏览器打开网页,只能证明当前网络环境没有限制打开网页(80/443 端口), 但视频面试时需要使用其它端口。具体解决步骤参见上文。
6.我完成面试前的各项准备工作了, 但是还无法进入面试,怎么办?
答:通常面试前 5-10 分钟才能进入面试间, 如果时间未到是无法进入面试的,请耐心等 待。
7.实名认证时一直无法通过,怎么办?
答:遇到此问题,请尽快联系客服。
8.开启副视角时,禁止使用摄像头或麦克风了,怎么办?
答:请重新扫描开启副视角的二维码,重新开启后在设置时会再次提示是允许使用摄像头 或麦克风。
9.开启副视角时,总是询问是否允许使用摄像头或麦克风,这个正常吗?
答:这个是正常的, 请始终允许,这主要是出于隐私保护的考虑。
10.开启副视角时, 对手机摆放有什么要求?
答:手机应当按如下图所示进行摆放。

11.面试过程中,副视角中断了, 如何在不影响面试的情况下重新开启?
答:在面试过程中,如果需要重新开启副视角,候选人不需要退出面试间。在面试间的底 部操作栏中有副视角按钮(如下图) ,点击此按钮后会显示副视角的相关信息,根据页面提示
即可完成副视角开启和设置。

12.我的电脑屏幕分辨率已达到要求, 但依然无法正常显示网站内容,怎么办?
答: 面试系统要求屏幕分辨率达到 1200x600 像素及其以上。如果已达到要求,还无法正常 显示时,请检查显示区的缩放是否设置超过 100%。设置缩放的步骤如下。
Windows 7 操作系统
1)点击"开始"菜单,打开"控制面板"。
2)点击"显示"或者点击"外观和个性化","显示"。

3)将“放大或缩小文本和其他项目”-“使阅读屏幕上的内容更容易”设置为“较小-100% (默认) ”。
Windows 10 操作系统
1)点击"开始"菜单,打开"设置"。

2)点击“系统”, 点击左侧菜单“显示”。

3)将“缩放与布局”-“更改文本、应用等项目的大小”设置为“100%”。摆放在侧后位拍 摄到全身。线上面试考生操作手册